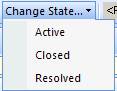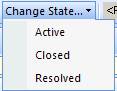1. Installation
Before TeamExpand Looker installation
please install the following applications and components on your computer:
·
Microsoft Outlook 2003
·
Microsoft Windows Installer 3.1
http://www.microsoft.com/downloads/details.aspx?FamilyID=889482fc-5f56-4a38-b838-de776fd4138c&DisplayLang=en
·
Microsoft .NET Framework 2.0
http://www.microsoft.com/downloads/details.aspx?FamilyID=0856eacb-4362-4b0d-8edd-aab15c5e04f5&DisplayLang=en
Note: Before
running TX Looker installer please make sure that MS Outlook is closed.
1.1 Post-installation procedure
If TX Looker
is installed but does not run when Outlook is launched, please do the
following:
–
Go to Tools -> Trust Center -> Add-ins
-> Click the Go button (at the very bottom of the page). Mark the check-box
near the TX Looker add-in.
2. Activation
To activate TeamExpand Looker, User
needs to enter a unique activation key that is valid within a limited period of
time. Looker →
Registration

3.
Adding an existing server
Looker → Connect to TFS →
Servers

4.
Viewing and editing “WorkItems”
Choose Work
Item → New Work Item on the toolbar

Double-click
on the Work Item enables edit mode

Or
alternatively choose Work Item → Edit Work Item on the toolbar
5.
Using letter templates
Choose
Options → Content Pattern Editor on the toolbar
Select any
TFS server folder (or subfolder) in left tree folder view


Acceptable
Work Item fields values for Content Pattern Editor:
@ActivatedBy
@ActivatedDate
@ActualDuration
@ActualFinishDate
@ActualStartDate
@AreaID
@AreaPath
@AssignedTo
@AttachedFileCount
@BaselineWork
@Blocked
@ChangedBy
@ChangedDate
@ClosedBy
@ClosedDate
@CompletedOvertime
@CompletedWork
@CreatedBy
@CreatedDate
@Deadline Date
@Description
@Estimate
@EstimatedDuration
|
@ExternalId
@ExternalLinkCount
@FinishDate
@FoundByClient
@FoundIn
@FoundInEnvironment
@History
@HowFound
@HyperLinkCount
@ID
@IntegrationBuild
@Issue
@IterationID
@IterationPath
@Level
@MSProjectID
@NodeName
@Parent
@PercentCompleted
@PlannedStartDate
@Predecessors
@Priority
@Proposed Fix
|
@Reason
@RelatedLinkCount
@RemainingWork
@ResolvedBy
@ResolvedDate
@Responsibility
@Rev
@RevisedDate
@RootCause
@Severity
@StartDate
@State
@StateChangeDate
@Steps To Reproduce
@Symptom
@TeamProject
@Test Status
@TestId
@TestName
@TestPath
@Title
@Triage
@WorkItemType |
All the
values should not contain spaces.
6.
Searching for Work Item by ID:
Choose Go To Work Item on the toolbar.

7.
Using Query Manager:
Choose
Queries → Query Manager on the toolbar.
“Query Manager” is a tool that
allows visual construction of WIQL requests for receiving “Work Items” list.
“Query Manager” allows creating requests and saving the requests onto the
server or into a file.
To launch
“Query Manager”, User needs to choose Queries → Query Manager on
the toolbar. Or alternatively choose Looker → Queries → Query
Manager in the main menu of the application.

8.
Creating e-mail, meeting or task on the
basis of Work Item
To create an
e-mail, a meeting or a task on the Work Item basis User should use the
corresponding buttons of the toolbar on the Work Item window.

The body of
the message will be generated according to the template (see item 5).
9.
For quick reassignment of Work Item to
another person
the Reassign To menu is used.

10. For quick changing
the Work Item state
the Change State menu
is used.